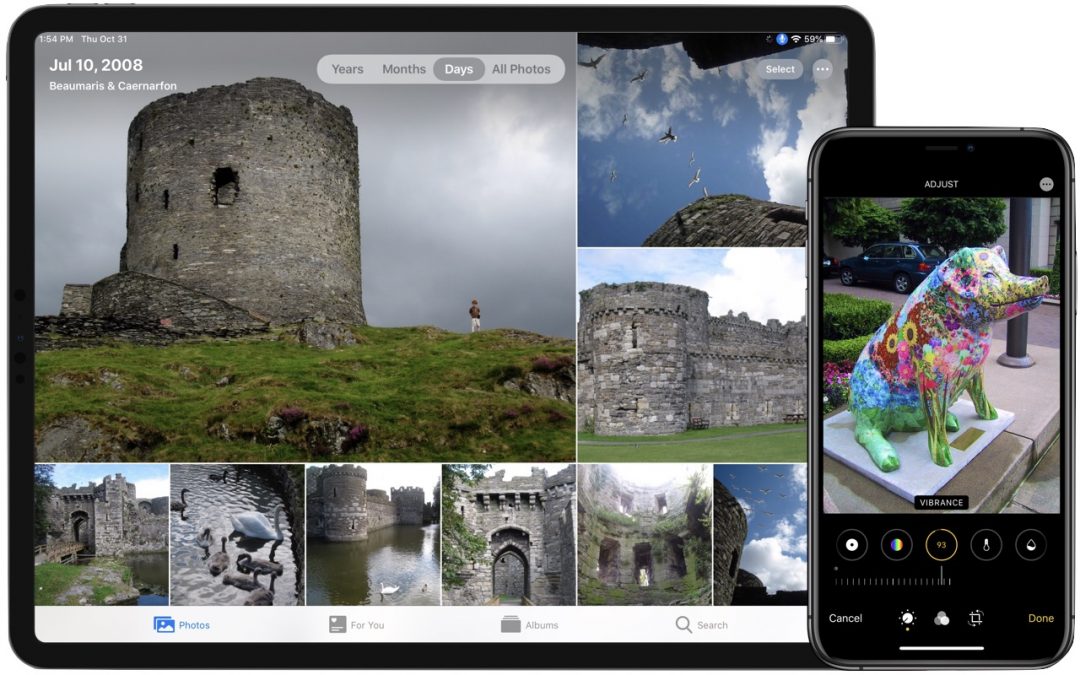Taking photos is a popular use of the iPhone, and Apple has said that the improved cameras gave this year’s iPhone 11 Pro models their “Pro” designation. But Apple continually works to improve the Photos app as well. Taking great photos is only half the job—you also have to be able to find, edit, and enjoy your photos, and that’s where the company focused its efforts in iOS 13 and iPadOS 13 (which we’ll refer to collectively as iOS 13 from now on). Here’s what’s new.
Years, Months, Days, All Photos
Previously, Photos grouped photos first by years, then by “collections,” and finally by “moments.” To simplify things, Photos now offers four more sensible groups: Years, Months, Days, and All Photos.
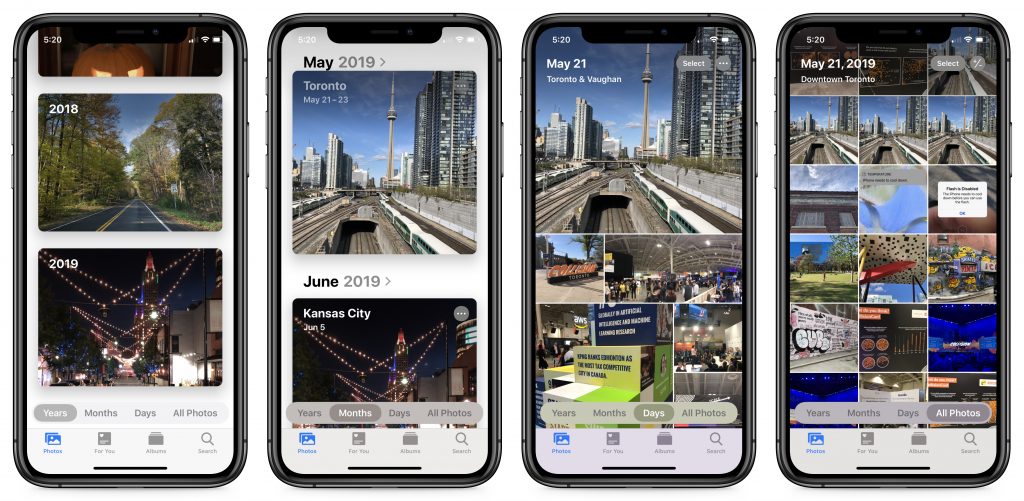
Years shows a single image that helps you keep the years apart—previous years’ images come from the same time of year as the current day. Next, tap a year icon or the Months button to see a few tiles representing the events at which you took photos in each month. To zoom in again, tap the Days button or any event to see a curated selection of photos for each day you took photos in that month.
The key word above is “curated”—Photos is using artificial intelligence to show you just the best or most representative images and eliminate similar shots, so some photos won’t appear at all in Days view. When that happens, you’ll see a +# tag on the last image indicating the number of hidden images. To see everything, tap that +# tag or the All Photos button. You may find yourself wanting to use All Photos a lot if Photos is hiding images from you in Days view.
Enhanced Photo and Video Editing
Photos in iOS 13 also gains significantly more editing capabilities, bringing it closer to par with the Mac version. In iOS 12, you could adjust some light, color, and black-and-white options. iOS 13 retains the light and color options and bolsters them with new tools and an improved interface. The black-and-white options disappear, but you can simulate them by applying a monochrome filter like Noir, Silvertone, or Mono, and then using the rest of the editing tools.
When you tap the adjust button while editing an image, Photos displays a horizontally scrolling list of 16 controls, each with a circular button on top and a slider below. Move the slider to adjust that setting with a real-time preview. Also notice how the circle fills in to reflect what you’ve done. All edits are non-destructive, and you can tap the circle to turn its associated edits off, or tap again to turn them back on. This tap-off/tap-on interface works well for comparing before and after versions.
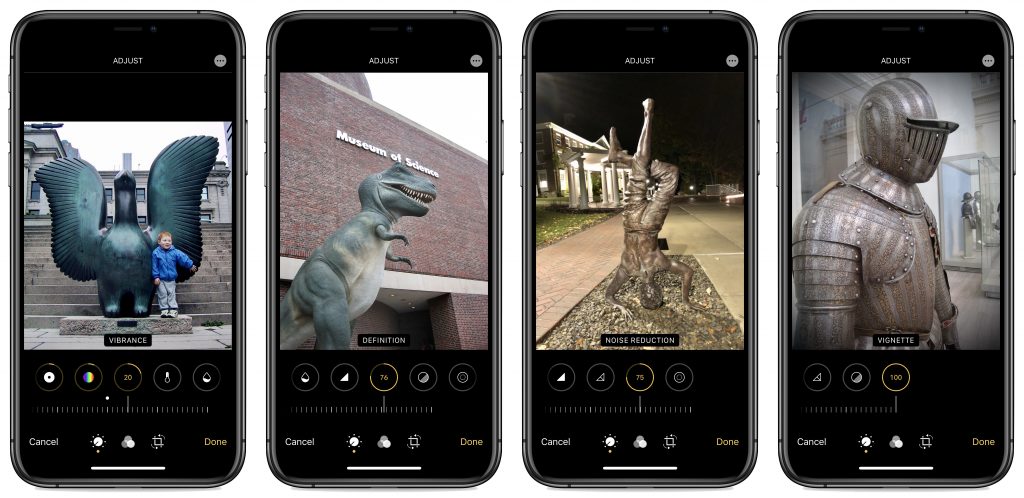
The full list of controls now includes:
- Auto: Tap to apply suggested enhancements—it’s always worth a try!
- Exposure: Simulates changing the amount of light that reaches the camera sensor
- Brilliance: Applies region-specific adjustments to brighten dark areas, pull in highlights, and add contrast to reveal hidden detail
- Highlights: Increases or decreases detail in light portions of the image
- Shadows: Increases or decreases detail in darker portions of the image
- Contrast: Adjusts the contrast of the photo
- Brightness: Adjusts the overall brightness of the image
- Black Point: Sets the point at which the darkest parts of the photo become completely black
- Saturation: Adjusts the overall color intensity of the image
- Vibrance (new): Boost muted colors without affecting skin color or saturated colors
- Warmth (new): Adjusts the amount of yellow or blue in the image to make it feel warmer or cooler
- Tint (new): Adjusts the amount of magenta or green in the image to change the tint
- Sharpness (new): Makes edges of objects crisper and more well-defined
- Definition (new): Adds contour and shape as well as mid-tone definition and local contrast (try it—it’s often helpful)
- Noise Reduction (new): Smooths graininess and eliminates light speckles in dark images
- Vignette (new): Darkens the edges of the image to focus attention on the subject at the center
Previously, Photos allowed you to crop and straighten an image, and iOS 13 also now lets you adjust the vertical and horizontal perspective. You likely won’t change perspectives often, but it’s nice to have the option.
Even more impressive, Photos in iOS 13 lets you apply all these edits—the adjustments and cropping/tilting—to videos as well as still images. Video edits are non-destructive, too, which makes it easy to play with effects. Photos video editing may not compare with the full features of a video editor like iMovie, but it’s a huge step forward.
Other Improvements
Apple also tweaked other aspects of Photos.
- Multiple search terms work better now, so it’s easy to search for “cat tree” and find just the pictures of your cat in a tree.
- Live Photos and videos begin playing as you scroll past them, which is pretty neat.
- You can control the intensity of any filter to fine-tune the look of a photo.
- Soundtracks for Memory movies are now based on what you listen to in Apple Music.
- You can now pinch-to-zoom while editing to see the effect of an edit on a portion of the photo.
If you haven’t explored the new features of Photos on your iPhone or iPad after updating to iOS 13 or iPadOS 13, take some time and check them out.
(Featured image by Adam Engst)